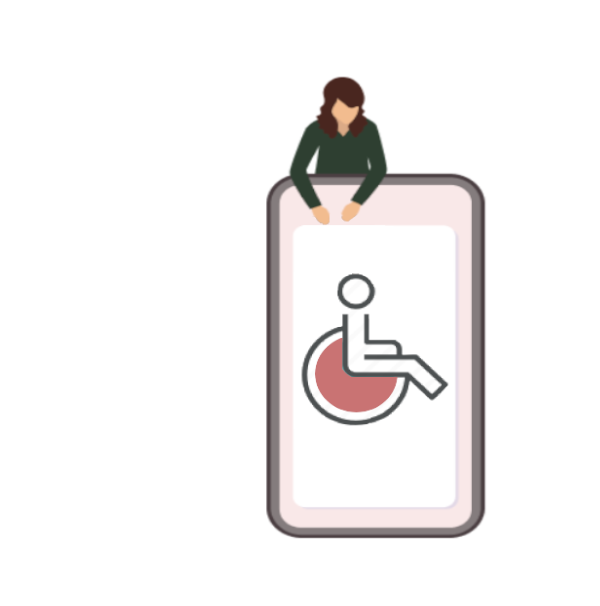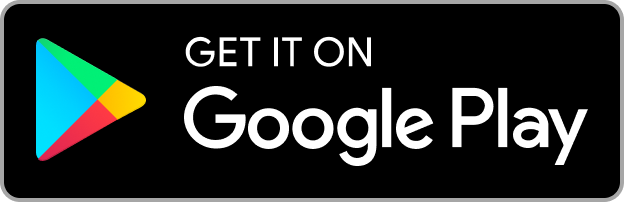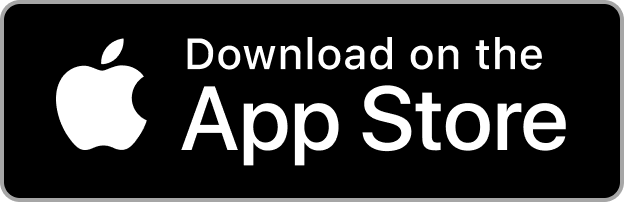Accessibility on your mobile device
Android and iOS operating systems incorporate a huge amount of accessibility features that make them easy for everyone to use. Both systems have an accessibility section in the system settings that allow users to set text size and colour contrast, read content through speech synthesis and even enter voice commands to use the device.
In the following sections we will explain how to access a screen reader / magnifier. We also encourage you to read the iOS accessibility guide and the Android accessibility guide.
Screen readers
Screen readers are software programs that read aloud the items that appear on a computer or mobile device screen, allowing blind or low vision users to access all or a large part of the visual information. Depending on your mobile device, you can use TalkBack for Android and VoiceOver for iOS.
TalkBack for Android
- On your device, open Settings and then Additional Settings.
- Select Accessibility and then TalkBack (or Voice Assistant on some devices).
- Turn Use TalkBack on or off.
- Select OK.
You can also turn it on or off through the Google Assistant:
- Say "Hey Google".
- Say "Turn off TalkBack" or "Turn on TalkBack".
VoiceOver for iOS
- Go to Settings.
- Go to Accessibility.
- VoiceOver, then turn the setting on or off.
If you prefer, you can turn it on or off using Siri:
- Summon Siri by saying "Hey Siri".
- Say "Turn on VoiceOver" or "Turn off VoiceOver".
Screen amplifier
A screen amplifier, also called a screen magnifier or magnifying glass, allows you to enlarge the image to identify text and elements in detail. Depending on the operating system, it will be activated as follows:
Magnifier for Android
- Open Settings > Additional Settings > Accessibility.
- Locate the display options. You will probably find them under Visibility or Visual Enhancements.
- Look for the magnification options and activate them, on many devices they are called Magnification Gestures.
To zoom, quickly tap the screen 3 times with one finger. Drag 2 or more fingers to scroll. Pinch 2 or more fingers together or apart to adjust zoom.
Magnifier for iOS
- Access the device settings.
- Locate the Accessibility settings.
- Go to Zoom and activate it.
You can activate and deactivate the zoom feature momentarily by tapping the screen twice with 3 fingers. To move around the screen, drag 3 fingers over the area you want. To increase or decrease the zoom level, tap the screen with 3 fingers and drag up to zoom in or down to zoom out.